メールの振り分け:OutlookExpress
OutlookExpressの機能でメールを受信した際に、前もって作成したフォルダに振り分ける機能があります。この機能を利用して、沢山受信されるメールをわかりやすく整理します。
今回はメールマガジンをローカルフォルダ内に「メルマガ」というフォルダを作成し、振り分けられるように設定します。
※メールマガジンのメールアドレスが mailmaga@ctb.ne.jp とします。(あくまで例です)
Outlook Expressを開きます。
| [1]右のアイコンがパソコンの画面上(デスクトップ)にある場合は、そこから開きます。 パソコンの画面上(デスクトップ)に、ない場合・・・Windows98/Meは、「スタート」ボタンから「プログラム」の中にあります。 WindowsXPは、「スタート」から「すべてのプログラム」の中にあります。 |
|
| [2]”OutlookExpress”の初期画面が開きます。
画面上のメニューバーにある「ツール(T)」をクリック、「メッセージ ルール(R)」から「メール(M)…」をクリック。 |
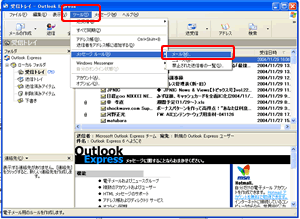 |
| [3]”新規のメール ルール”画面が開きますので、項目の1、2にチェックをつけてください。
1.ルールの条件を選択してください(C) ①例 : 送信者にユーザーが含まれている場合 2.ルールのアクションを選択してください。 ②例 : 指定したフォルダに移動する |
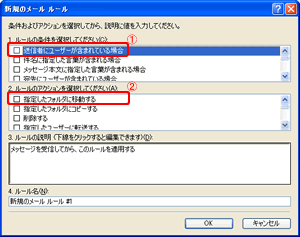 |
| [4]右のように項目1、2にチェックをつけると、項目3”ルールの説明(下線をクリックすると編集できます)(D)”にメッセージが出てきます。
その中のブルーの文字になっている項目、”ユーザーが含まれている”をクリック。 |
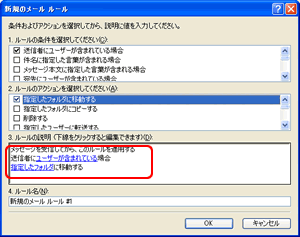 |
| [5]振り分けたいメールアドレスを入力し、右の「追加(A)」ボタンをクリック。
例: mailmaga@ctb.ne.jp |
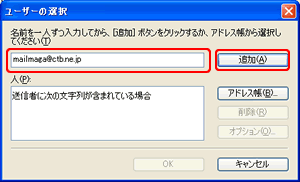 |
| [6]画面したの白枠に先ほど登録したメールアドレスが追加されていることを確認し、「OK」ボタンをクリック。 | 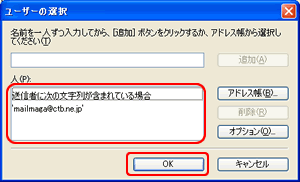 |
| [7]”新規のメール ルール”画面に戻りますので、次は”指定したフォルダ”をクリックしてください。 | 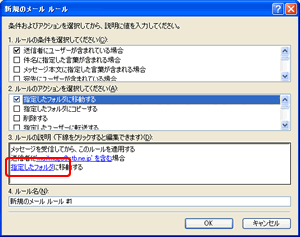 |
| [8]”移動”の画面が出てきます。 画面の”受信トレイ”をクリックして、青く選択になった事を確認し、右の「新規フォルダ(N)」をクリック。 |
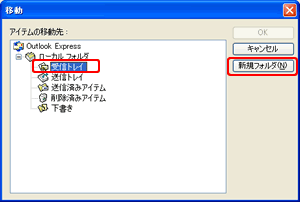 |
| [9]”フォルダの作成”画面がでます。 フォルダ名には、作成したいフォルダ名を入れます。 例: メルマガ 入力後、右の「OK」ボタンをクリック。 |
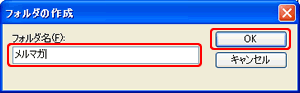 |
| [10]”移動”画面に戻ります。 受信トレイの下に先ほど作成した”メルマガ”というフォルダができている事を確認し、右の「OK」ボタンをクリック。 |
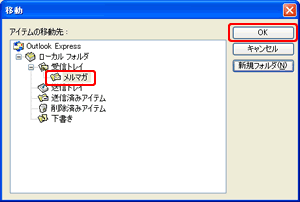 |
| [11]”新規のメール ルール”画面が表示されるので、画面右下の「OK」ボタンをクリック。 | 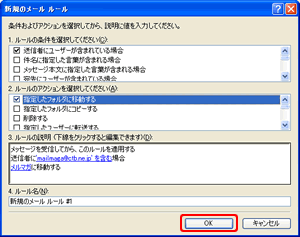 |
| [12]右の画面がでたら、「OK」ボタンをクリックにて設定は完了です。 | 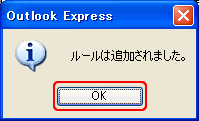 |
| 次回から受信したメールが指定したフォルダ(ここでは”メルマガ”)に受信されれば成功です。 | 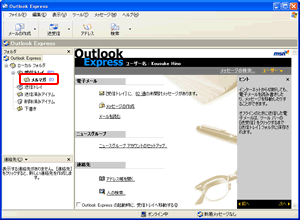 |

