FFFTPの設定・操作:Windows
FTPソフトについて:
FTPソフトは、様々な種類のソフトウェアがフリーウェア・シュアウェアとしてインターネット上で配布されています。
ここでは、FFFTPというフリーのソフトを利用したファイル転送ソフトの設定をご紹介します。
設定を始める前に当社からお渡ししている『登録完了通知書』を準備してください。
※登録完了通知書がない場合は、メールやお電話でご連絡いただければ、再発行後、郵送にてお送りいたします。
設定例として、『登録完了通知書』に以下の内容が記入されていた場合を順に説明します。
-
契約者名義:CTBメディア
-
契約形態:個人
-
アカウント:ctb
-
パスワード:00000Ctb
-
メールアドレス:ctb@ctb.ne.jp
-
ホームページ:https://www.ctb.jp/~ctb/
-
メール保存日数:60日
-
ホームページ容量:100MB
-
POPサーバ:pop.ctb.ne.jp
-
SMTPサーバ:smtp.ctb.ne.jp
-
WWWサーバ:www.ctb.ne.jp
ffftpを開きます。
| [1]右のアイコンがパソコンの画面上(デスクトップ)にある場合は、そこから開きます。 パソコンの画面上(デスクトップ)に、ない場合・・・ Windows98/Meは、「スタート」ボタンから「プログラム」の中にあります。 WindowsXPは、「スタート」から「すべてのプログラム」の中にあります。 |
|
| [2]”ホスト一覧”画面が開きます。 画面右の「新規ホスト(N)」をクリック。 |
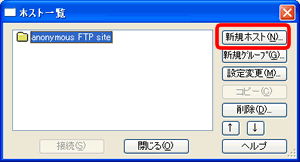 |
| [3]”ホストの設定”画面が開きます。 各項目に登録完了通知書を参考に登録し、「OK」ボタンをクリック。 ホストの設定名(T):何でもかまいません。 ①例 : ctb ホスト名(アドレス)(N):wwwサーバー ②例 : www.ctb.ne.jp ユーザ名(U):アカウント ③例 : ctb パスワード/パスフレーズ(P):初期パスワード ④例 : 00000Ctb ローカルの初期フォルダ(L):お客様が作成したホームページデータの保存場所を指定してください。 ※右側のボタンを押すと選択画面がでます。 ⑤例 : C:\MyDocuments ホストの初期フォルダ(R):public_html ⑥例 : public_html |
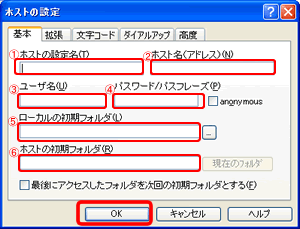 |
| [4]”ホスト一覧”画面に戻ります。 画面に上記[3]で設定した”ホストの設定名”が出ていることを確認します。 例 : ctb |
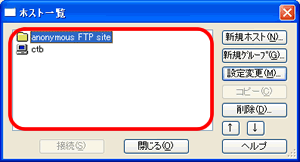 |
| [5]設定したホスト名を選択後、画面下の「接続(S)」ボタンをクリックして当社のホームページ公開用のサーバーと接続します。 | 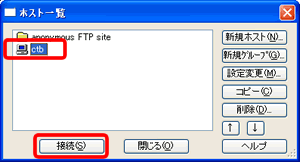 |
| [6]ffftpのメイン画面がでて、画面下に”ファイル一覧の取得は正常終了しました。”とでたら接続は完了です。 また、エラーが表示されましたら、もう一度設定を確認してください。 |
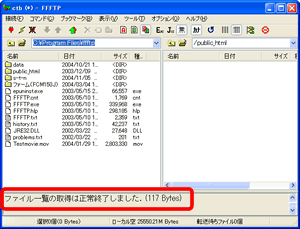 |
アップロード
実際にファイルをアップロードします。
| [1]ffftpを起動し、メニューバーの「接続(F)」から「接続(C)」をクリック。 | 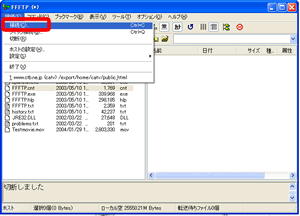 |
| [2]”ホストの一覧”画面がでるので、 設定名を選び画面下の「接続(S)」ボタンをクリック。例 : ctb |
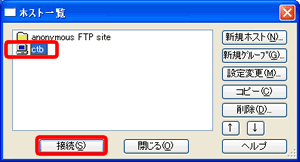 |
| [3]接続が完了すると右のような画面がでます。 ①画面左側がお客様のパソコンの中身になります。 ②画面右が当社のサーバーの中身となります。 |
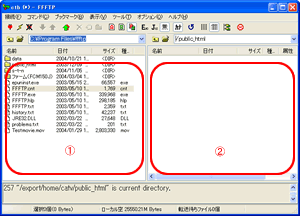 |
| [4]アップロードは、画面左側(お客様のパソコンの中身)からアップロードしたいファイルを選択し(クリック)、メニューバーの「コマンド(C)」から「アップロード(U)」をクリック。 | 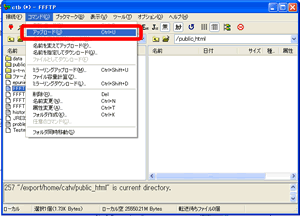 |
| [5]画面右側にアップロードしたファイルが表示されていれば、完了です。 | 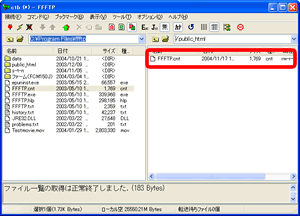 |

