接続設定(Windows 7の場合)
Windows 7は初期状態であれば、IPアドレス自動取得となっておりますので、特別な設定をする必要はありません。ここではその状態になっているかどうかの確認になります。
ネットワークの設定を確認する
[1]画面左下「スタートボタン」 をクリックし、「コントロールパネル」を開きます。 をクリックし、「コントロールパネル」を開きます。 |
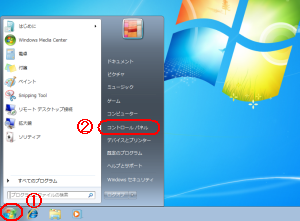 |
| [2]”コントロールパネル”の画面が開きますので、その中から「ネットワークとインターネット」をクリックします。
※画面にアイコンが沢山でている場合は、その中の”ネットワークと共有センター”をクリックして、[4]に進みます。 |
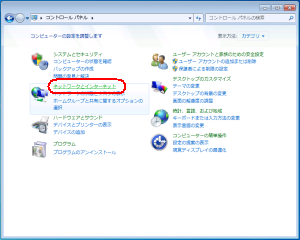 |
| [3]画面が変わったら、”ネットワークと共有センター”をクリックします。 | 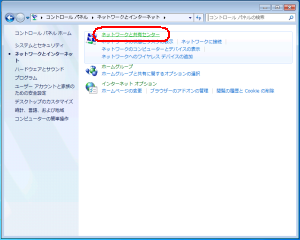 |
| [4]”ネットワークと共有センター”の画面になります。
画面左のメニューから、「アダプターの設定の変更」をクリックします。 画面上の項目の「ローカルエリア接続」をクリックして確認する事もできます。 |
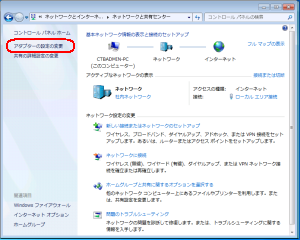 |
| [5]”ネットワーク接続”の画面になります。
画面の中から、「ローカルエリア接続」を選択し、ダブルクリックします。 |
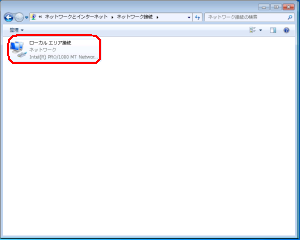 |
| [6]”ローカルエリア接続の状態”の画面がでたら、 画面下の「プロパティ」ボタンをクリックします。 |
 |
| [7] ”ローカルエリア接続のプロパティ”の画面がでたら、 真ん中にある白枠から「インターネットプロトコル バージョン4 (TCP/IPv4)」を選択し、「プロパティ」ボタンをクリックします。 |
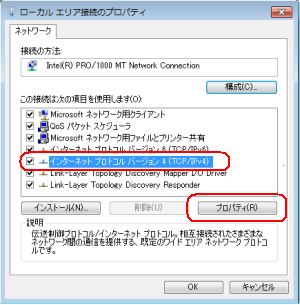 |
| [8]”インターネットプロトコル バージョン4 (TCP/IPv4)のプロパティ”の画面がでますので、「IPアドレスを自動的に取得する(O)」「DNSサーバーのアドレスを自動的に取得する(B)」にチェックがついている事を確認して、画面下の「OK」ボタンをクリックします。 | 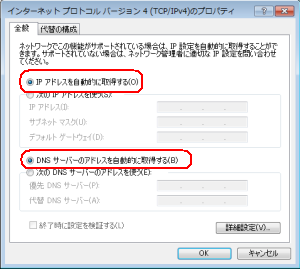 |
| [9]”ローカルエリア接続のプロパティ”画面に戻ります。
以上でTCP/IPの確認は終了ですので、全て閉じて、完了となります。 |
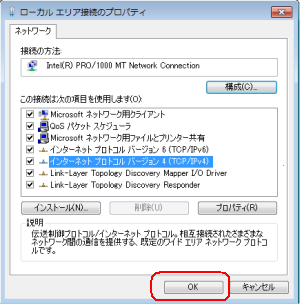 |
正常に接続ができているかを確認する。
※「IPアドレスを自動的に取得する」設定になっていれば、コンピュータは起動する際にインターネット接続に必要となる番号(IPアドレス)が当社(DHCPサーバー)から割り当てられ、以降インターネット上のさまざまなサービスを受ける事ができるようになります。この番号(IPアドレス)がきちんと取得できているか確認する為には
- ”ローカルエリア接続の状態”の画面から「ネットワーク接続の詳細」にて確認する
- コマンドプロンプトより確認コマンドの ipconfig を利用し確認する
がありますので、いずれかの方法で動作の確認を行います。
”ローカルエリア接続の状態”の画面から「ネットワーク接続の詳細」にて確認する方法
[1]画面左下「スタートボタン」 をクリックし、「コントロールパネル」を開きます。 をクリックし、「コントロールパネル」を開きます。 |
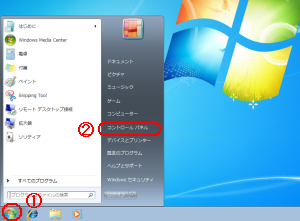 |
| [2]”コントロールパネル”の画面が開きますので、その中から「ネットワークとインターネット」をクリックします。 ※画面にアイコンが沢山でている場合は、その中の”ネットワークと共有センター”をクリックして、[4]に進みます。 |
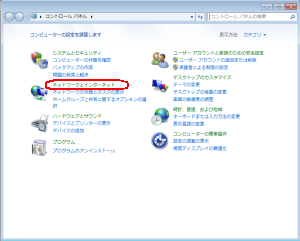 |
| [3]画面が変わったら、”ネットワークと共有センター”をクリックします。 | 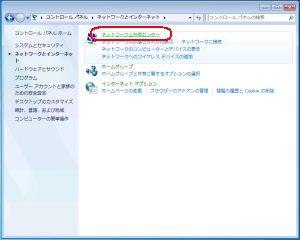 |
| [4]”ネットワークと共有センター”の画面になります。
画面左のメニューから、「アダプターの設定の変更」をクリックします。 画面上の項目の「ローカルエリア接続」をクリックして確認する事もできます。 |
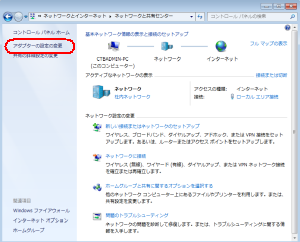 |
| [5]”ネットワーク接続”の画面になります。
画面の中から、「ローカルエリア接続」を選択し、ダブルクリックします。 |
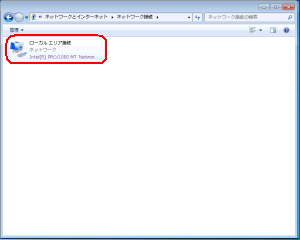 |
| [6]”ローカルエリア接続の状態”の画面がでたら、画面中央の「詳細」ボタンをクリックします。 | 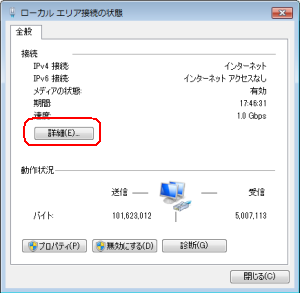 |
| [7]”ネットワーク接続の詳細”画面がでますので、「 IPv4アドレス」と書かれた項目の値を確認します。IPアドレス の数字が211.XXX.XXX.XXX (当社よりIPアドレスが取得できており、正常な状態です。) 192.168.XXX.XXX (ルータ等のネットワーク機器を利用している場合は正常な状態です。 ただしモデムと直接接続している場合は、IPアドレスが固定になっている可能性がありますので、ネットワークの設定を確認して下さい。) 169.XXX.XXX.XXX (ネットワークを正常に認識していません。 LANケーブルの抜き差し、モデムやルータ等のネットワーク機器の電源を入れ直しを行って下さい。) 0.0.0.0 (ネットワークを正常に認識していません。 LANケーブルの抜き差し、モデムやルータ等のネットワーク機器の電源を入れ直して下さい。) 上記以外の番号でインターネットが接続できない場合は、ネットワークの設定を確認した上で、LANケーブルの抜き差し、モデムやルータ等のネットワーク機器の電源を入れ直しを行って下さい。 |
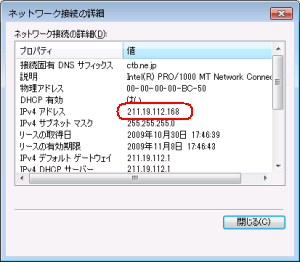 |

