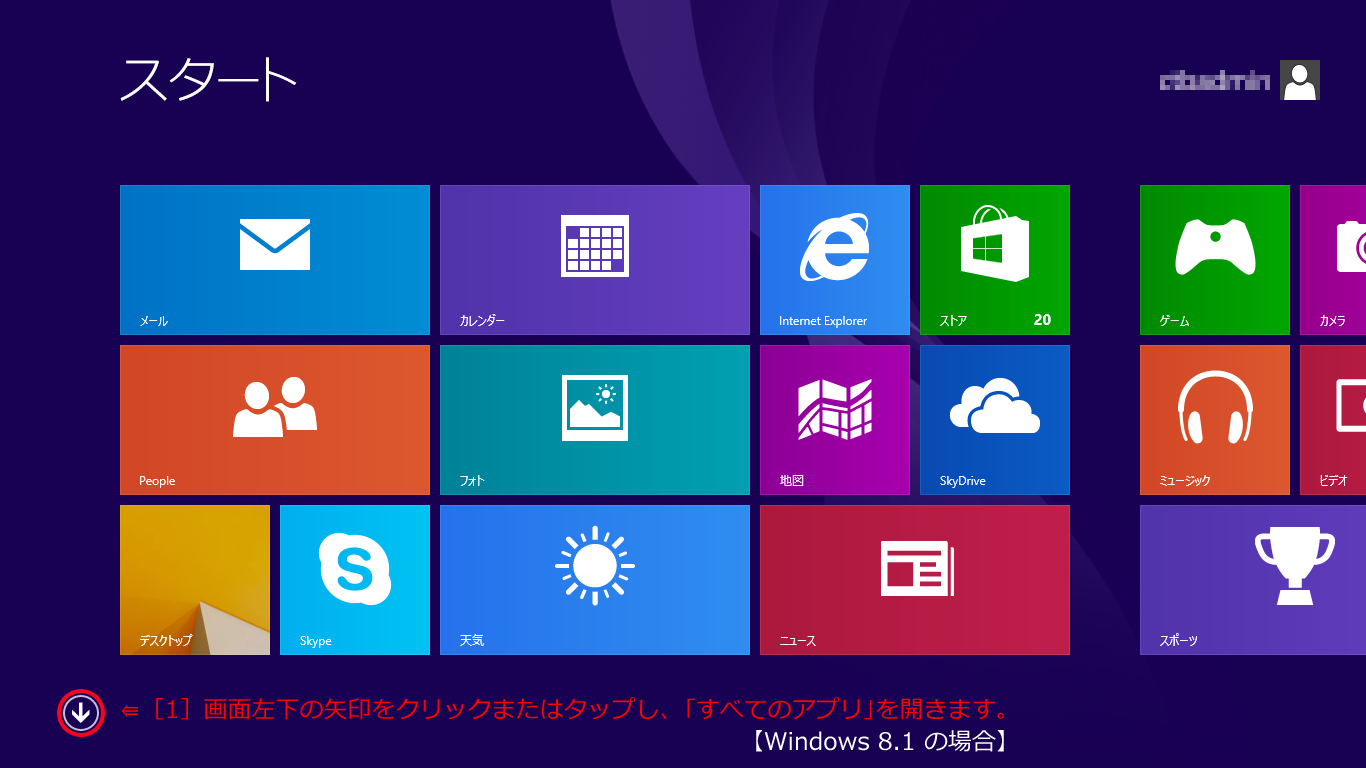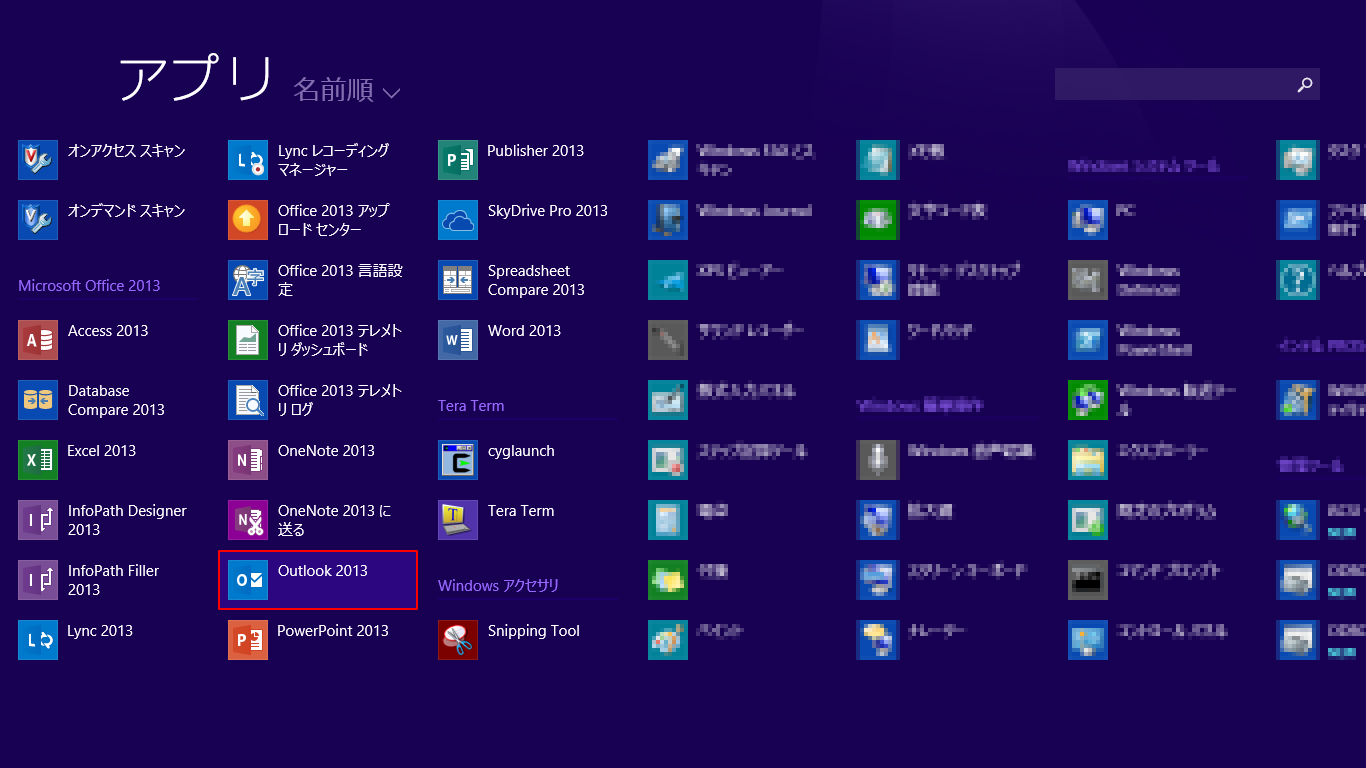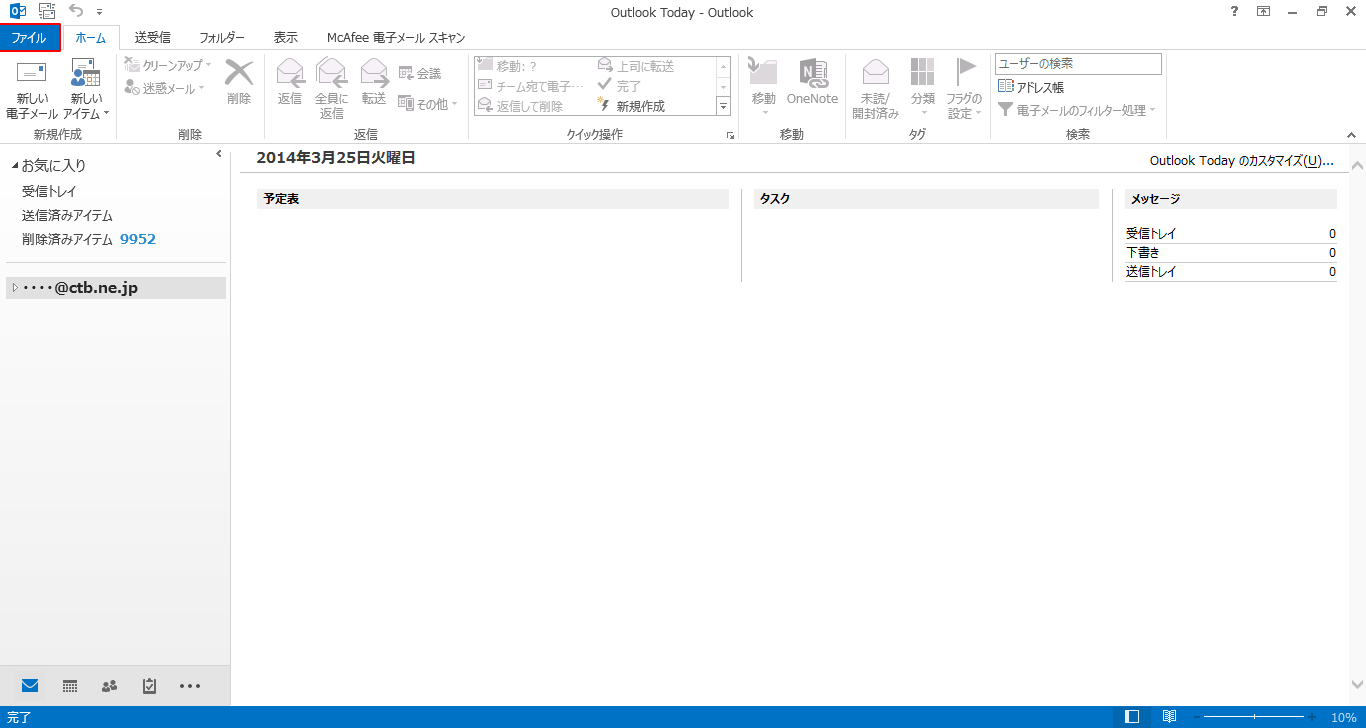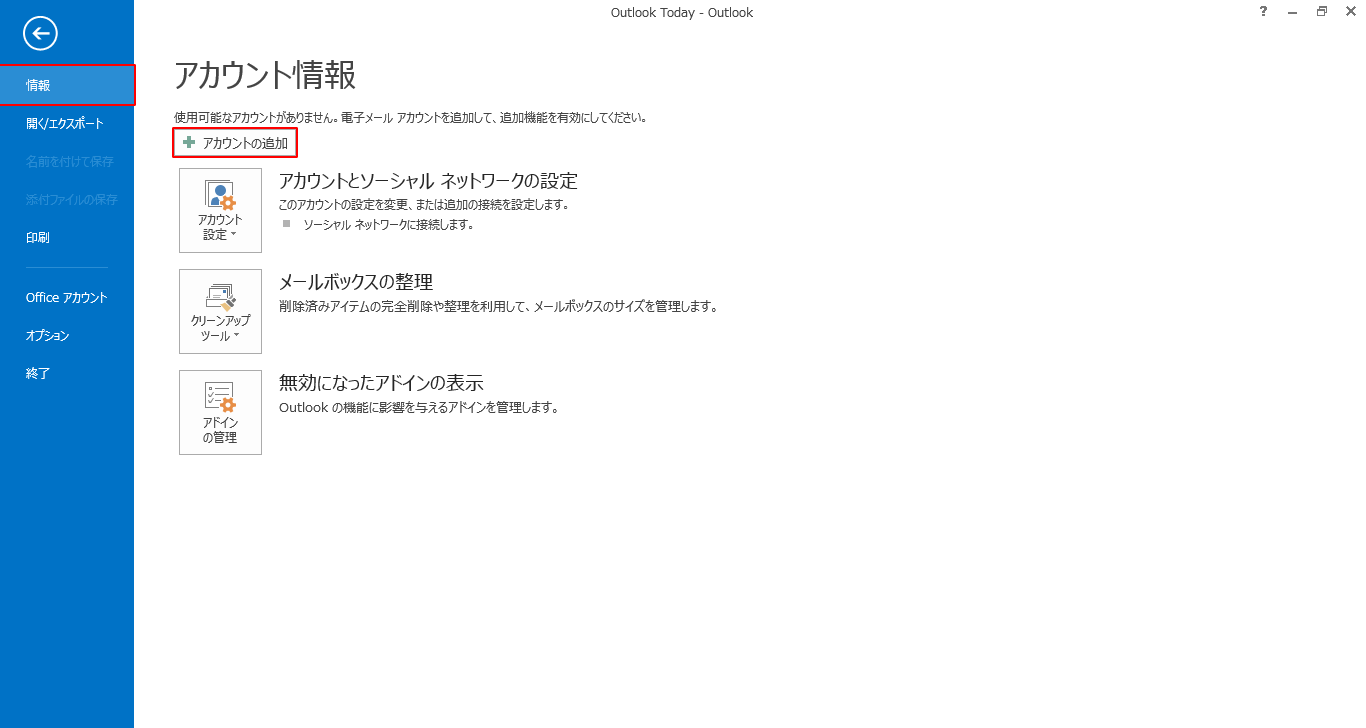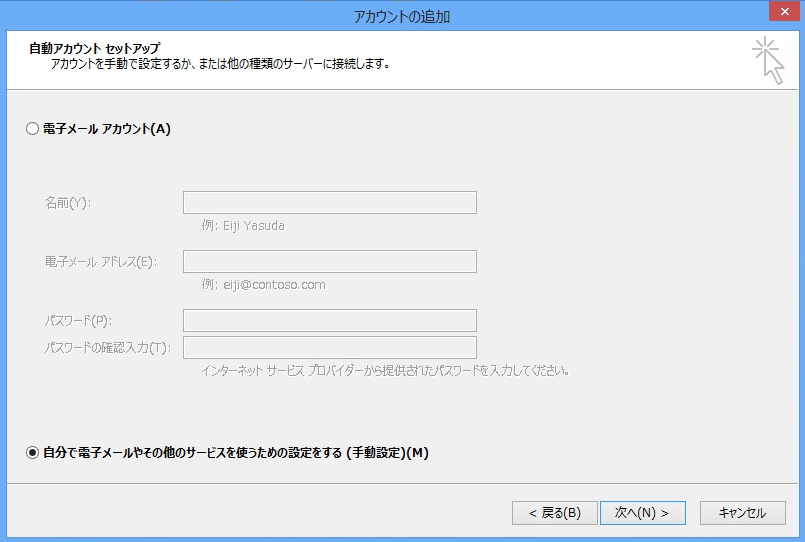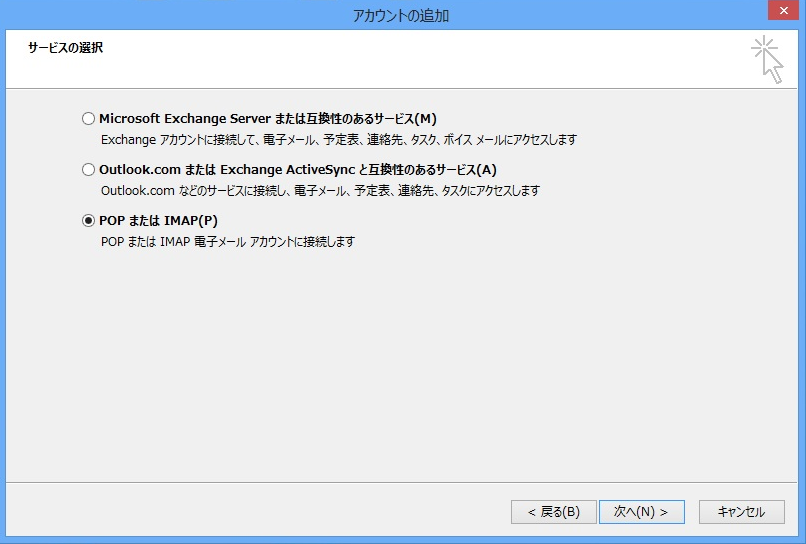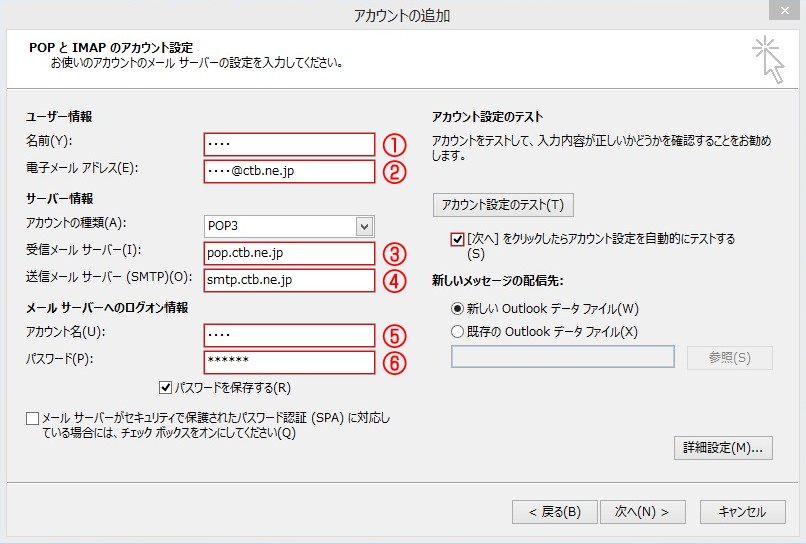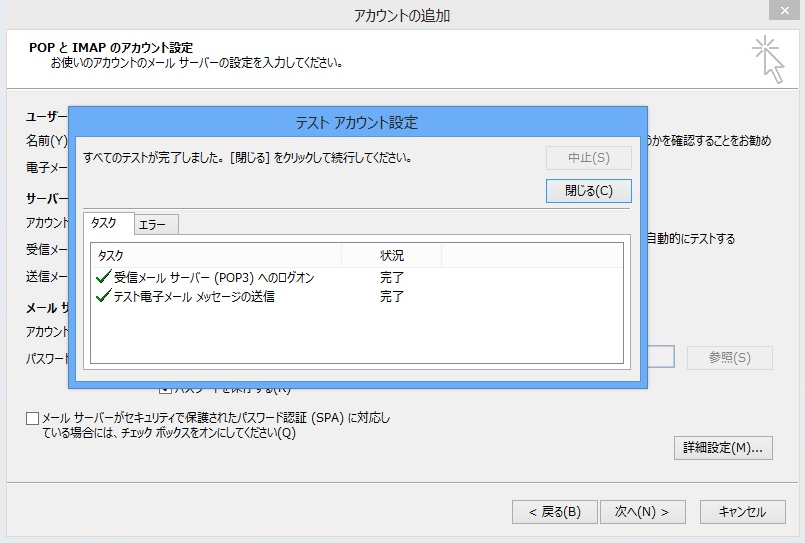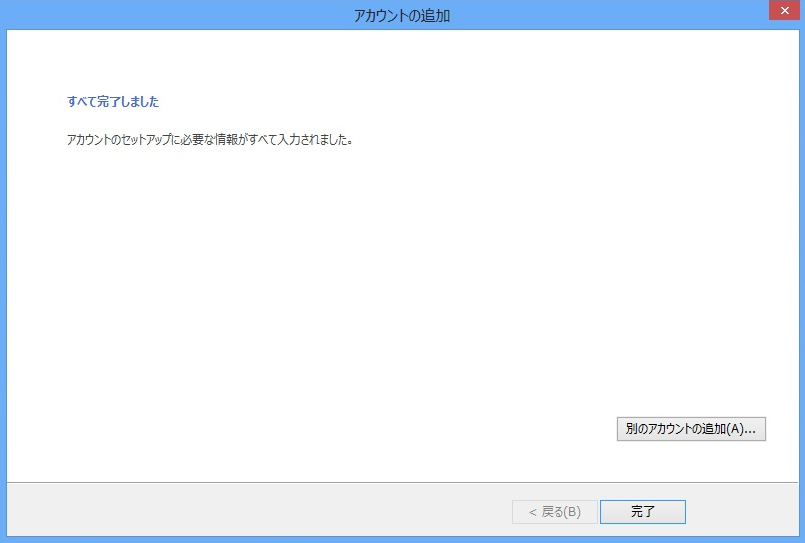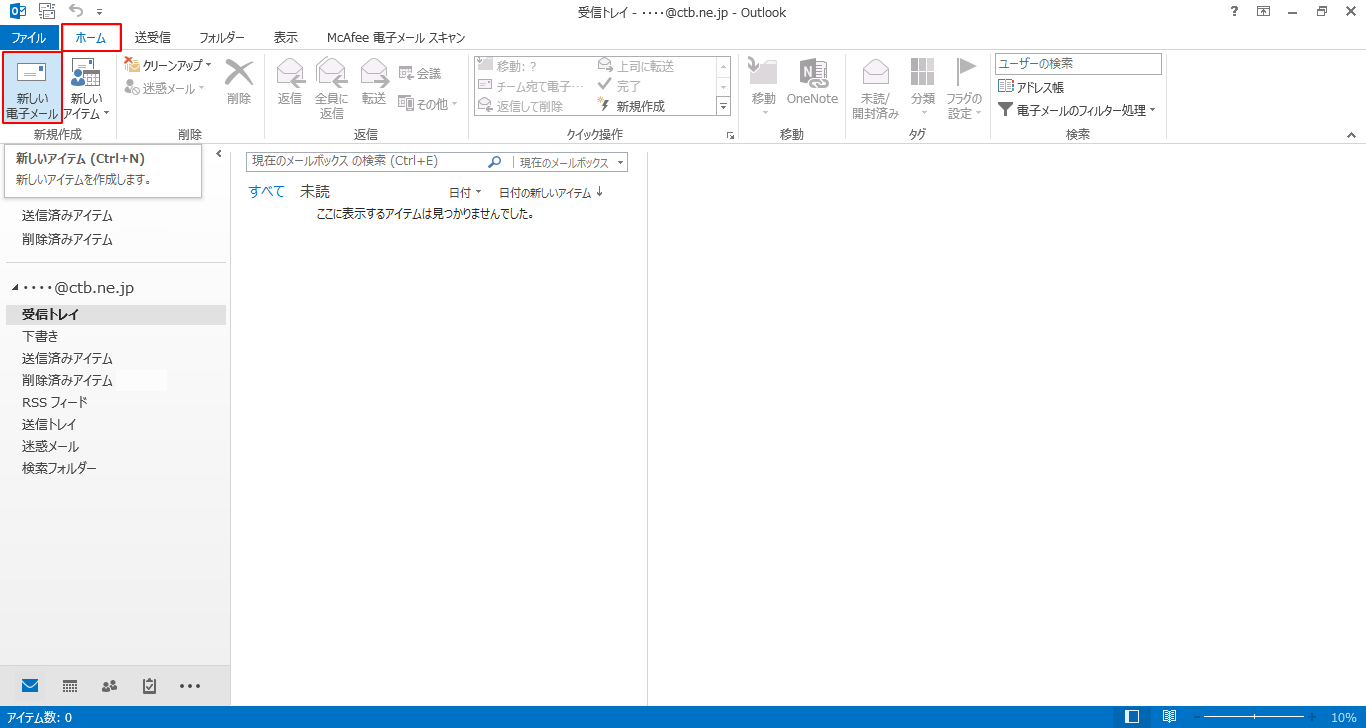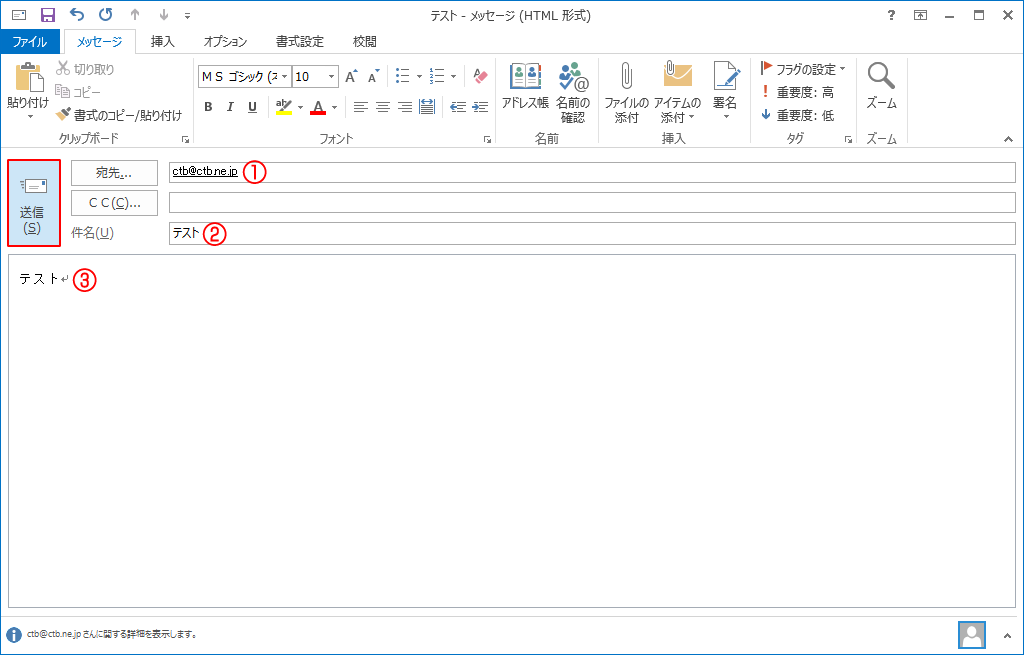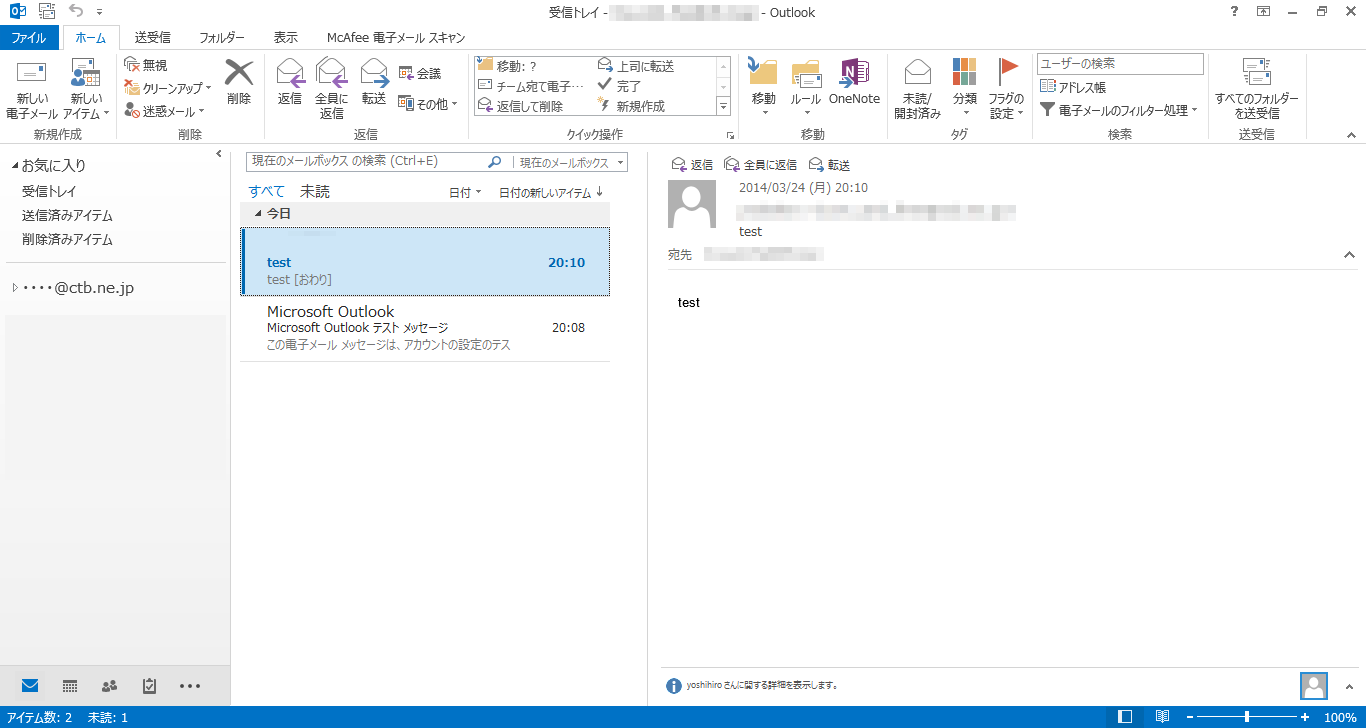| Windows 8.1の場合[1]画面左下の矢印をクリックし、「すべてのアプリ」を開きます。※Windows 8の場合は画面右下で右クリック(タッチスクリーンの場合は「長押し」)し、「すべてのアプリ」を開きます。 |
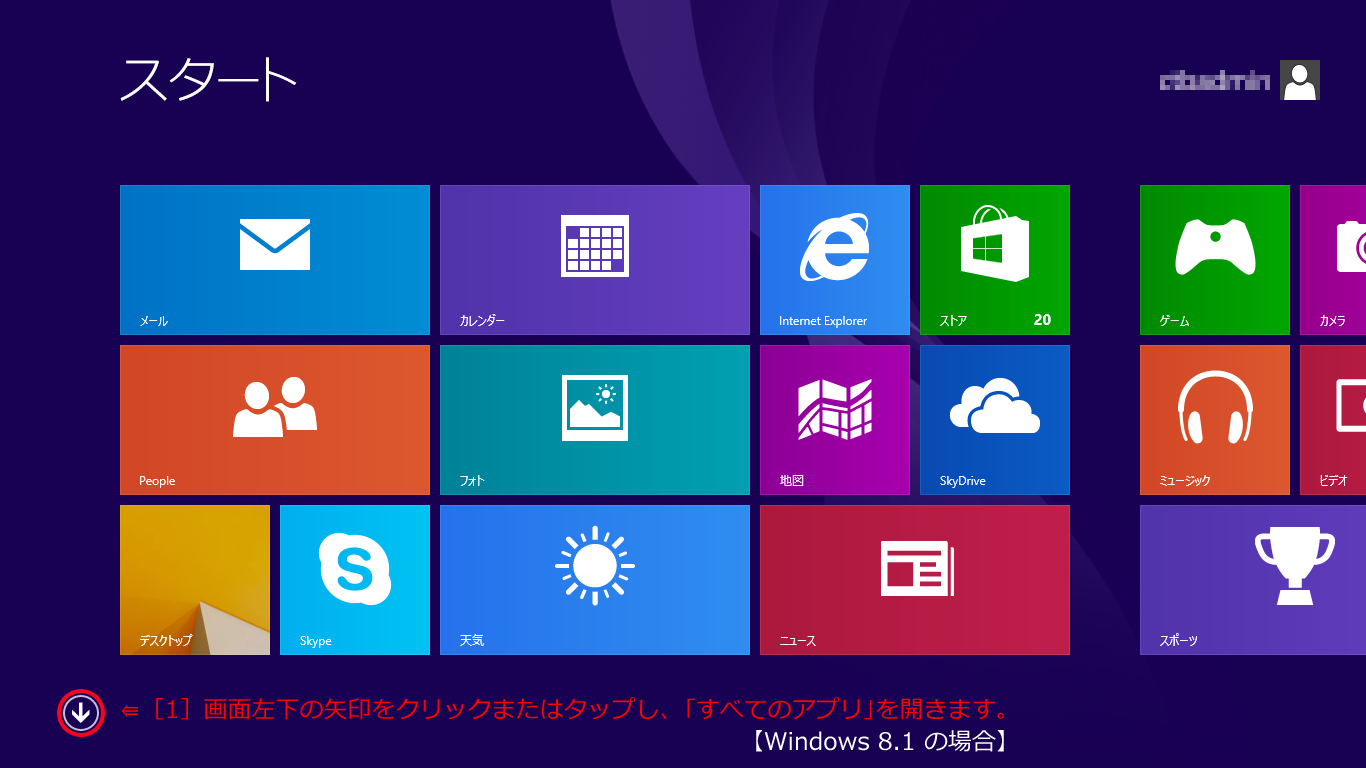 |
| [2]「Outlook2013」をクリックし、画面を開きます。 |
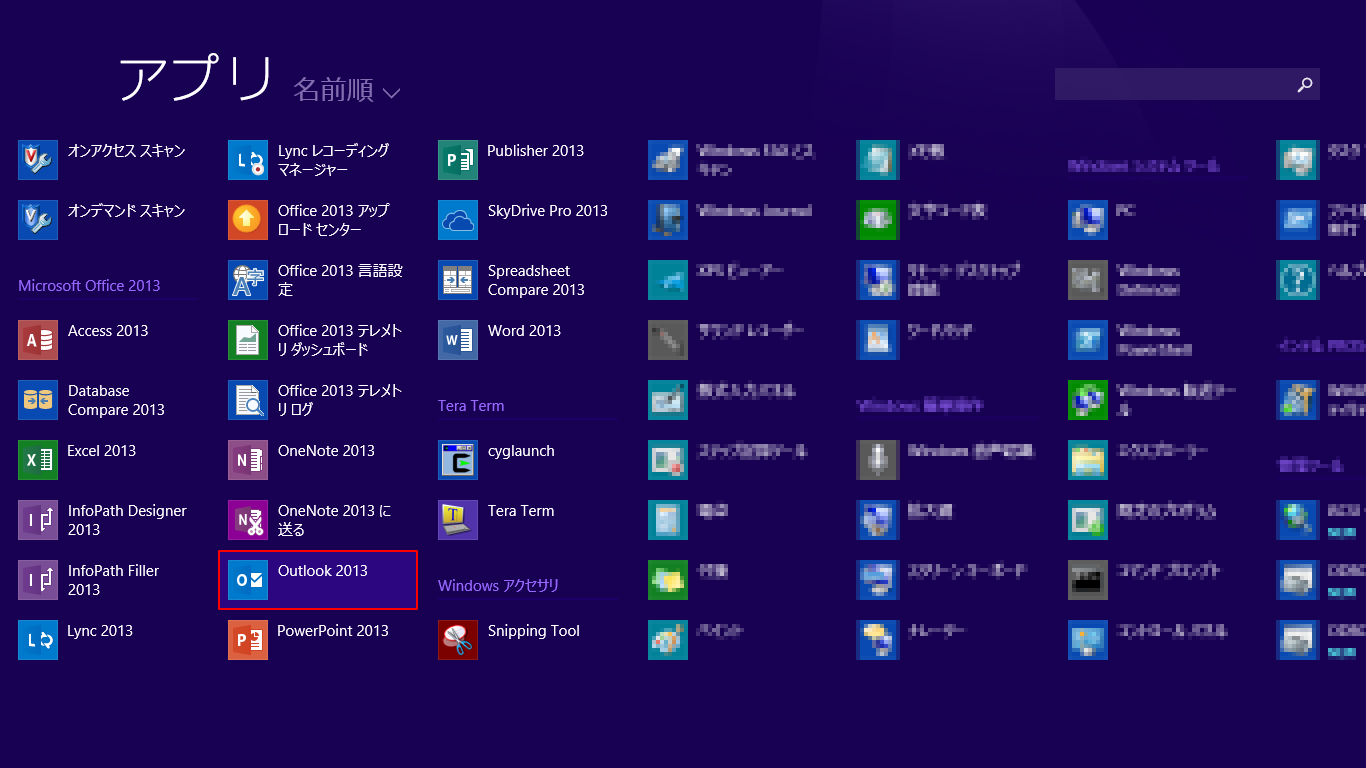 |
| [3]”アカウント情報”画面を開きます。画面左上の「ファイル」から「情報」をクリックします。 |
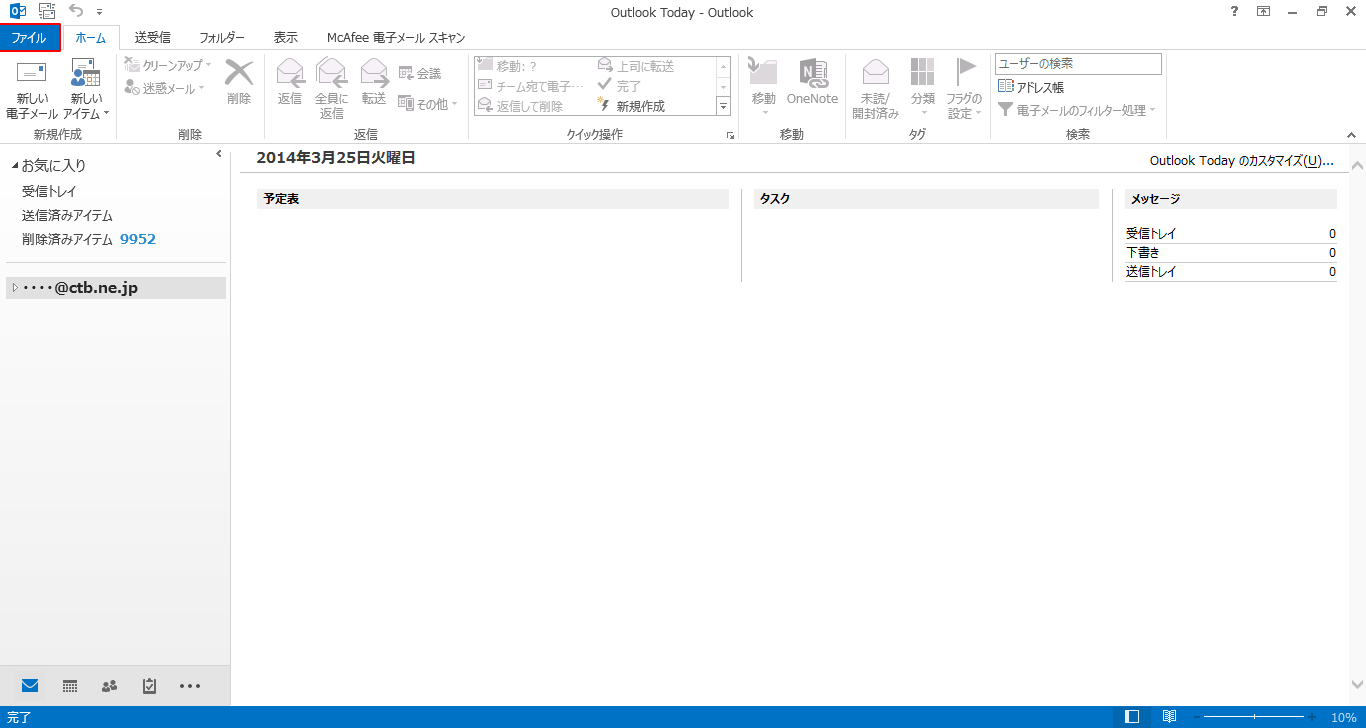 |
| [4]”アカウント情報”の中にある「アカウントの追加」をクリックします。 |
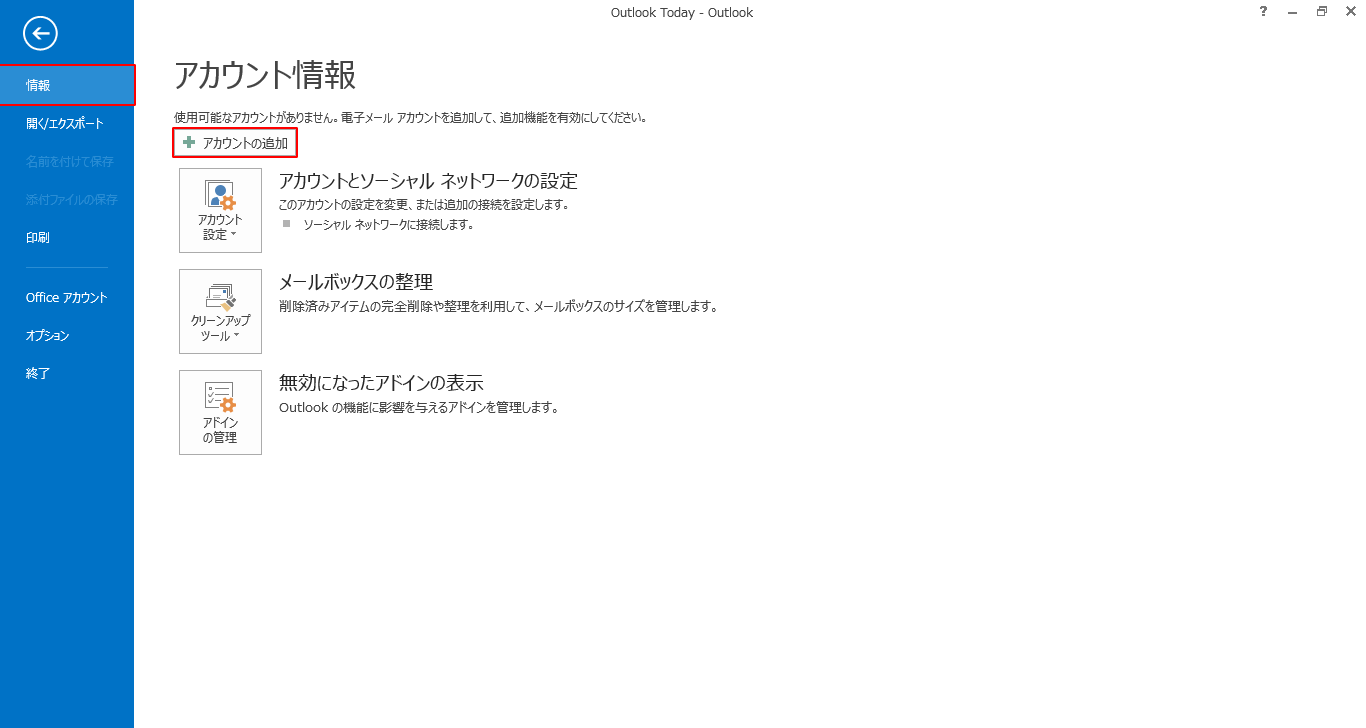 |
| [5]”自動アカウントセットアップ”の画面が開きます。手動で設定しますので、”自分で電子メールやその他のサービスを使うための設定をする(手動設定)”にチェックをつけて、「次へ」ボタンをクリックします。 |
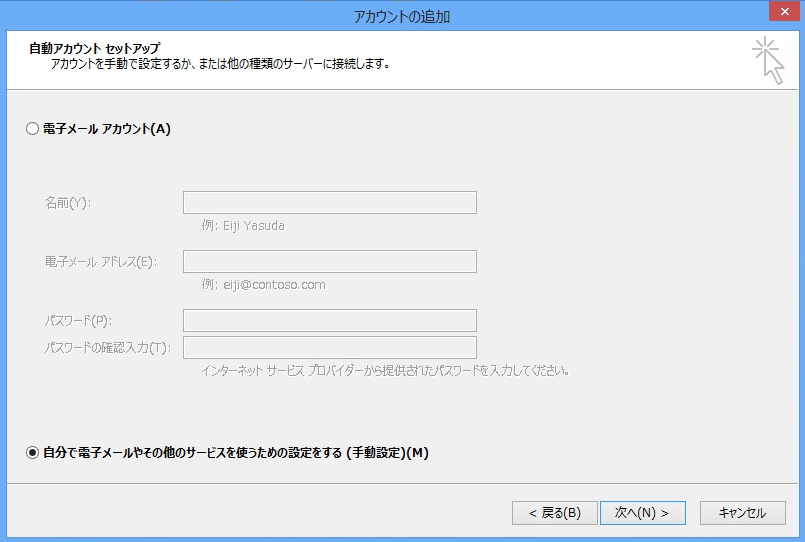 |
| [6]”サービスの選択”画面が開きます。「インターネット電子メール」にチェックをつけて、「次へ」ボタンをクリックします。 |
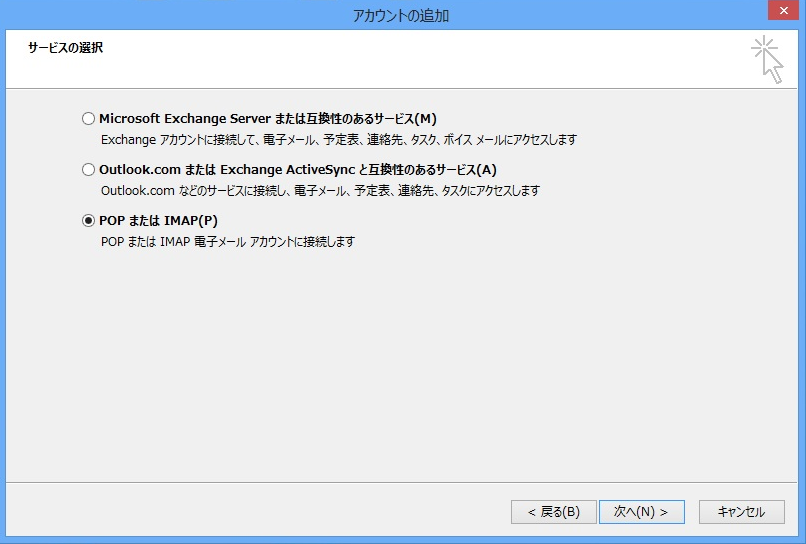
|
| [7]”インターネット電子メール設定”画面が開きます。各項目ごとに登録完了通知書を参照し、設定します。
例:
”ユーザー情報”
- 名前(Y):CTBメディア2
- 電子メールアドレス(E):ctb2@ctb.ne.jp
”サーバー情報”
- 受信メールサーバー(POP3):pop.ctb.ne.jp
- 送信メールサーバー(SMTP):smtp.ctb.ne.jp
”メールサーバーへのログイン情報”
- アカウント名(U):ctb2
- パスワード(P):11111Ctb
以上を入力し、画面右側の”「次へ」ボタンをクリックしたらアカウント設定をテストする”☑チェックが入っている事を確認して「次へ」ボタンをクリックします。 |
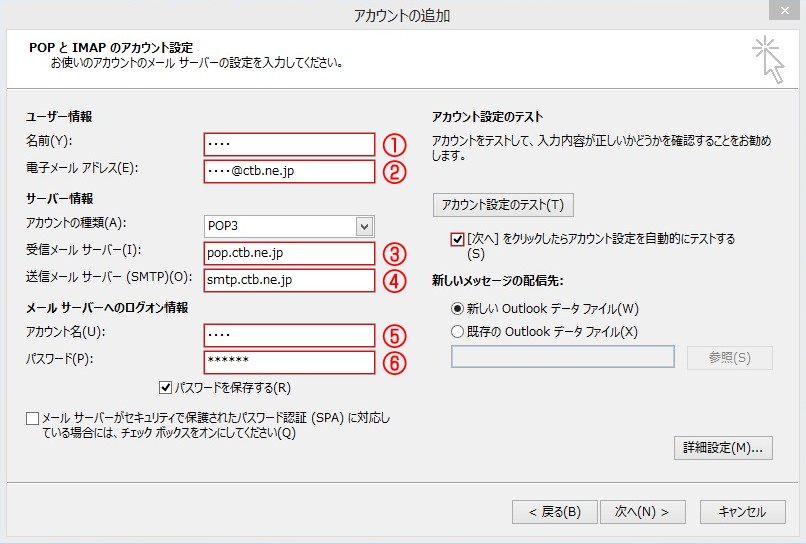 |
[8]“テスト アカウント設定”の画面が開きます。
正しく設定ができているかテストがされます。
状況が全て「完了」になり、「失敗」と表示されなければ正しく設定できています。
テストが終わったら「閉じる」ボタンをクリックし、画面を閉じます。 |
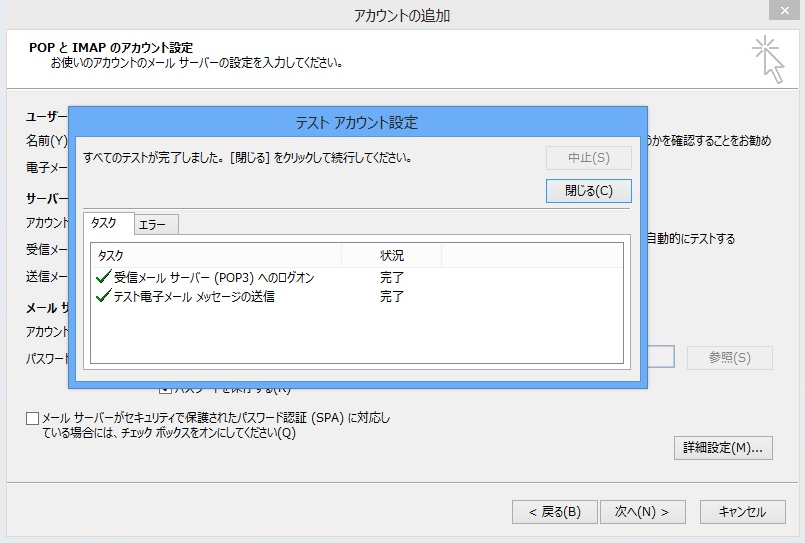 |
| [9]”セットアップの完了”の画面が開きます。設定が完了しましたので、「完了」ボタンをクリックします。 |
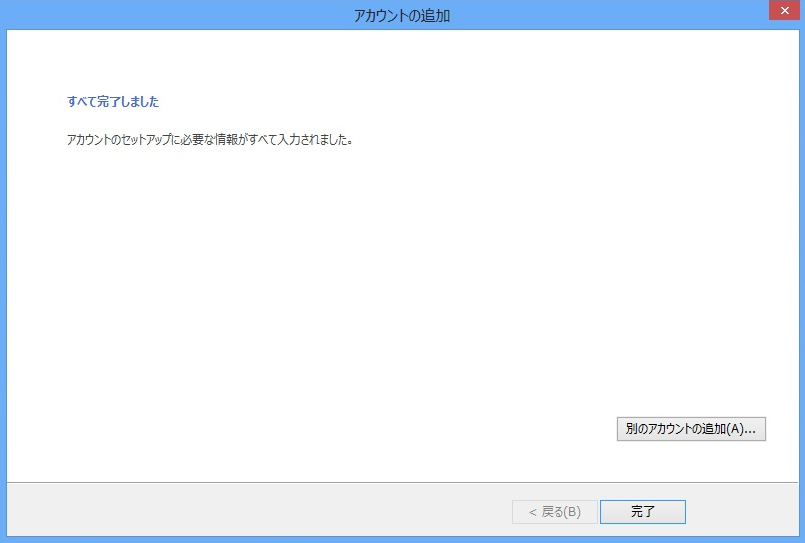 |