スマートフォンにおけるメール設定 iPhone
iPhone メールの設定
※搭載されている iOS のバージョンによっては画面が一部異なる場合がございますが、同様の手順で設定を行えます。
| [1] ホーム画面上の設定アイコンを選択します。 |
|
| [2] 『設定』画面で、「アカウントとパスワード」を選択します。 | 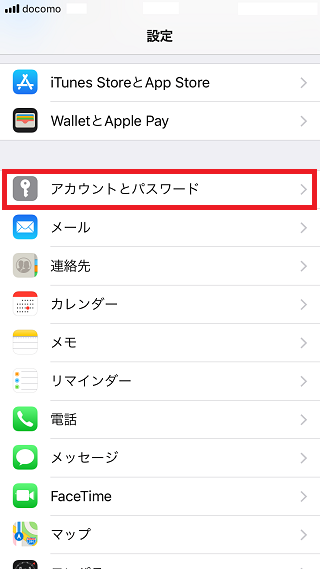 |
| [3] 『アカウントとパスワード』画面で、「アカウントを追加」を選択します。 | 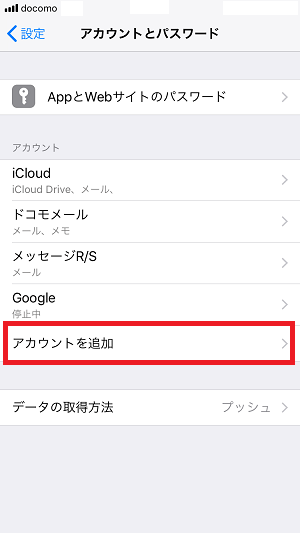 |
| [4] 『アカウントの追加…』画面で、「その他」を選択します。 | 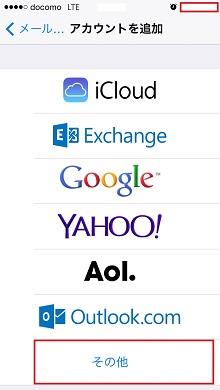 |
| [5] 『その他』画面で、「メールアカウントを追加」を選択します。 | 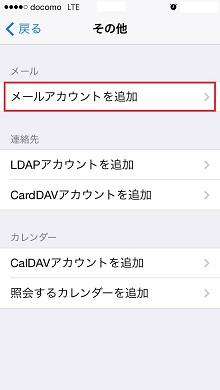 |
| [6] 『新規アカウント』画面で、以下のように設定します。
“名前”:名前を入力します。 全て入力したら、「次へ」を選択します。 |
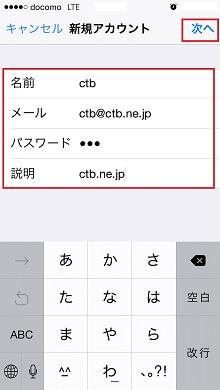 |
| [7] 『アカウントを検索中』と表示されますので、しばらくお待ちください。 | 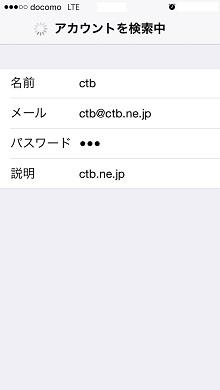 |
| [8] 『新規アカウント』画面が表示されましたら、下にスクロールしてください。 【受信メールサーバ】、【送信メールサーバー】の項目を以下のように設定します。“ホスト名”:mail.ctb.ne.jp と入力します。 “ユーザ名”:メールアカウントを入力します。 “パスワード”:パスワードを入力します。入力が終わりましたら、上にスクロールしてください。 |
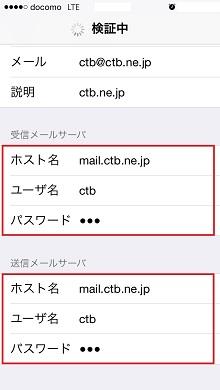 |
| [9] 「POP」を選択し、「保存」を選択します。 | 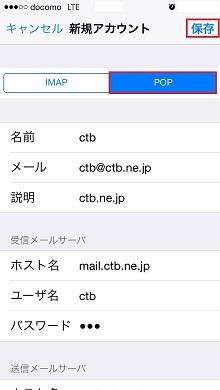 |
| [10] 『検証中』と表示されますので、しばらくお待ちください。 | 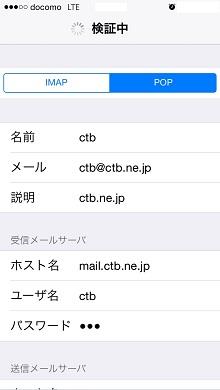 |
| [11] 『メール/連絡先/カレンダー』画面に戻り、新しく追加したアカウントを選択します。 | 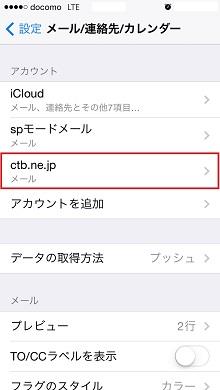 |
| [12] アカウント情報画面で、画面を下にスクロールして「SMTP」を選択します。 | 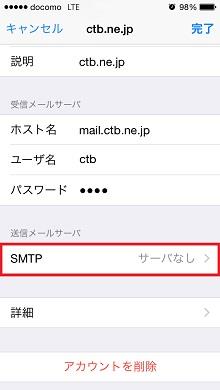 |
| [13] 『SMTP』画面で、【プライマリサーバ】の項目「未構成」または、「mail.ctb.ne.jp」を選択します。 | 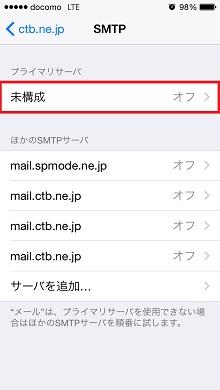 |
| [14] 『未構成』画面で、以下のように設定します。
“ホスト名”:mail.ctb.ne.jp と入力します。 設定しましたら、[完了] を選択します。 |
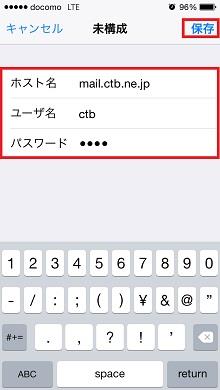 |
| [15] 『SMTP』の画面で、画面左上のボタンを選択します。 | 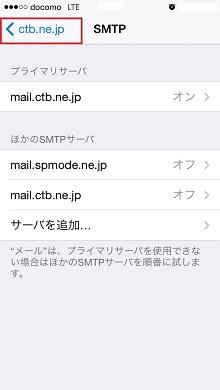 |
| [16] アカウント情報画面で、「詳細」を選択します。 | 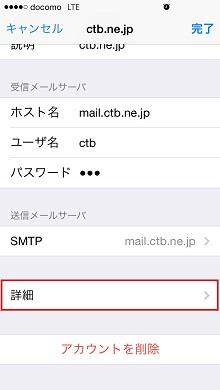 |
| [17] 『SMTP』画面で、【プライマリサーバ】の項目「mail.ctb.ne.jp」を選択します。
【削除したメッセージ】 【受信設定】 設定しましたら、画面左上のボタンを選択します。 |
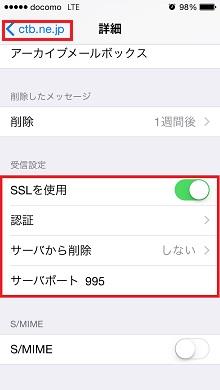 |
| [18] アカウント情報画面で、「完了」を選択します。
以上で、メールアカウント作成は終了です。 |
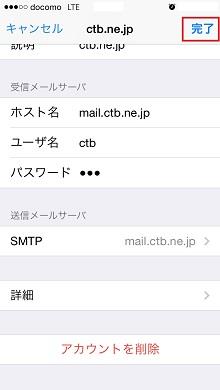 |


