メールの追加設定:Mail(MacOS)
すでにメールを利用しており、メールアドレスを複数利用する場合
設定を始める前に当社からお渡ししている『登録完了通知書』を準備してください。
※登録完了通知書がない場合は、メールやお電話でご連絡いただければ、再発行後、郵送にてお送りいたします。
設定例として、『登録完了通知書』に以下の内容が記入されていた場合を順に説明します。
-
契約者名義:CTBメディア
-
契約プラン:個人
-
アカウント:ctb2
-
パスワード:11111Ctb
-
メールアドレス:ctb@ctb.ne.jp
-
POPサーバー:pop.ctb.ne.jp
-
メール保存日数:60日
Mailを開きます。
| [1]画面場の”Mail”アイコンをクリック。 | 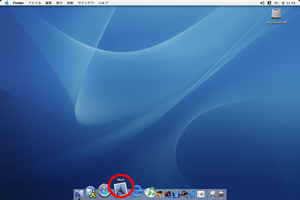 |
| [2]”Mail”の初期画面が開きます。
メニューバーにある「Mail」から「環境設定...」をクリック。 |
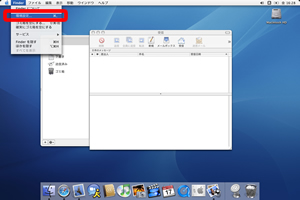 |
| [3]”アカウント”画面がでるので、画面右の「アカウント」を クリック後、「+」ボタンをクリック。 |
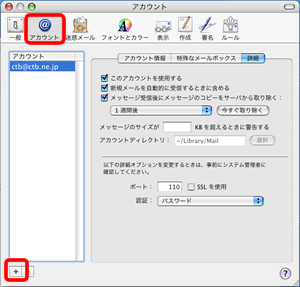 |
| [4]設定画面に変わりますので、お手元に用意して 頂いた登録完了通知書を参考に必要項目を入力してください。説明・・・設定に名前をつけるだけですので、何でもかません。 ①例 : ctb2 メールアドレス・・・電子メールアドレス ②例 : ctb2@ctb.ne.jp 氏名・・・名前 ③例 : CTBメディア2 受信用メールサーバー・・・POPサーバー ④例 : pop.ctb.ne.jp ユーザ名・・・アカウント ⑤例 : ctb2 パスワード・・・初期パスワード ⑥例 : 11111Ctb |
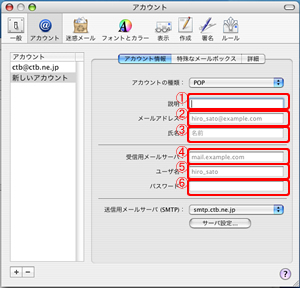 |
| [5]画面左上のバツボタンをクリック。 | 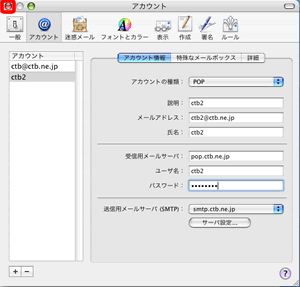 |
| [6]「保存」ボタンをクリックして、完了。 | 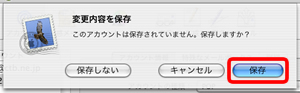 |
メールの設定確認
自分宛てにメールを作成送信し、受け取れるかの確認をします。
| [1]”Mail”を開き「新規」ボタンをクリック。 | 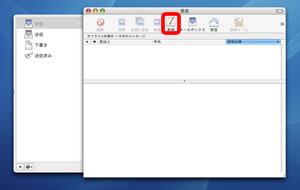 |
| [2]”新規メッセージ”画面がでるので、画面の「宛先」欄に 今回追加したメールアドレスを入力します。①例: ctb2@ctb.ne.jp 次に「件名」に題名を入れますが、確認のメールですので適当に入力します。 ②例: テスト 最後に一番大きな枠の中に内容をいれます。 ここも確認のメールですので、適当に入力します。 ③例: テストメールです。 |
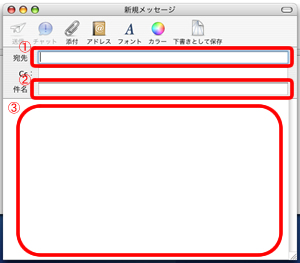 |
| [3]「送信」ボタンをクリック。 | 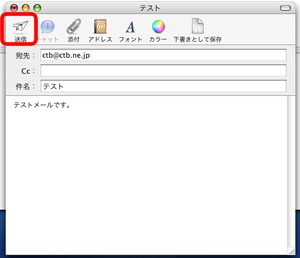 |
| [4]「受信」ボタンをクリック。(メールを受信します) | 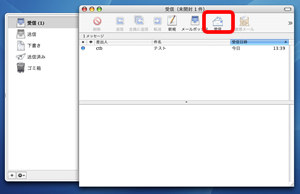 |
| [5]右の図のように受信が(1)になり、送った内容が画面右のように表示されていれば、完了です。 | 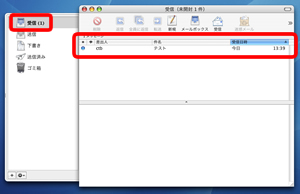 |

