接続設定(Windows 8の場合)
(注)コンピュータ画面中のアイコンやデバイスはお客様の環境により異なります。
TCP/IPの設定
| [1]画面上の空欄部分で右クリックし、すべてのアプリをクリック。 | 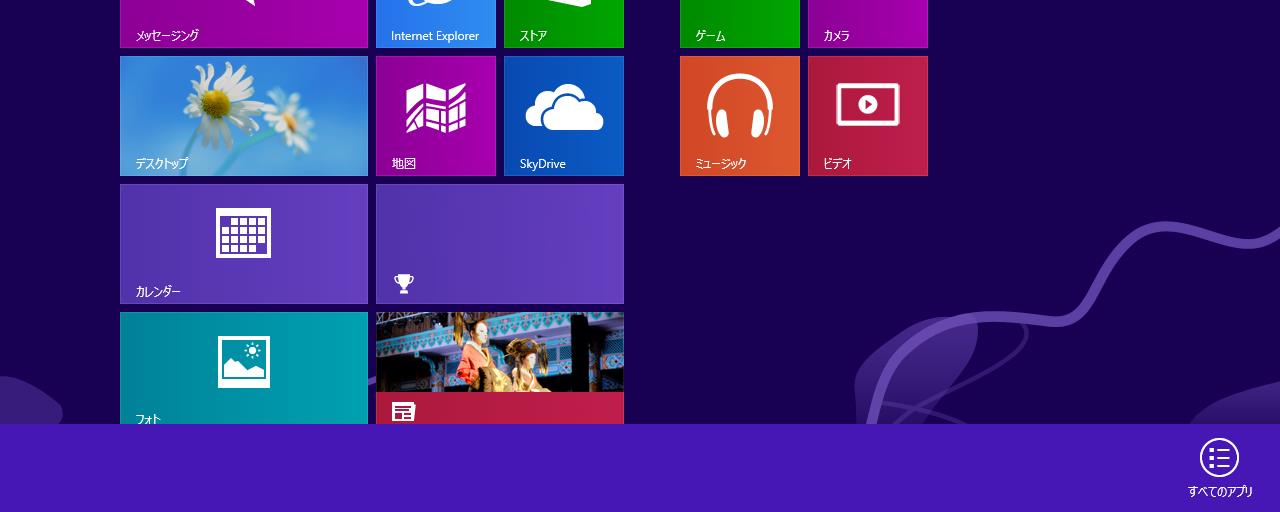 |
| ※windows8.1の場合は「↓」マークをクリック。 | 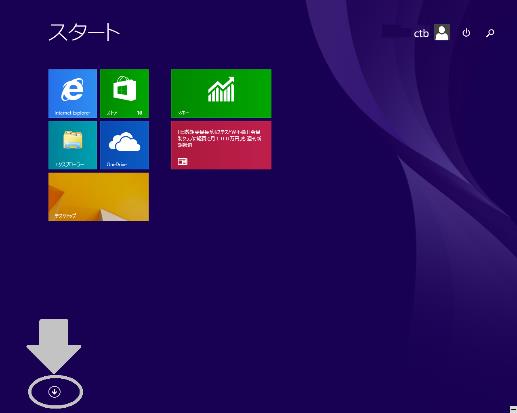 |
| [2]アプリ一覧から「コントロールパネル」をクリック。 | 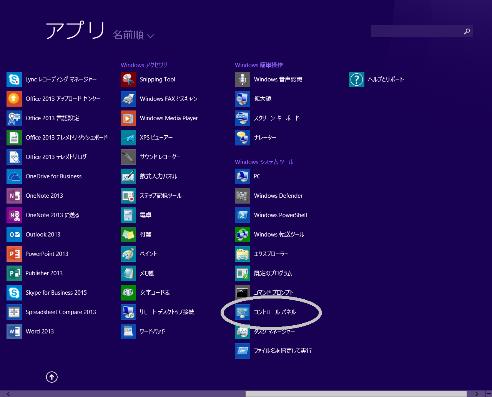 |
| [3]【コントロールパネル】のネットワークとインターネットの項目からネットワークの状態とタスクの表示をクリック。 | 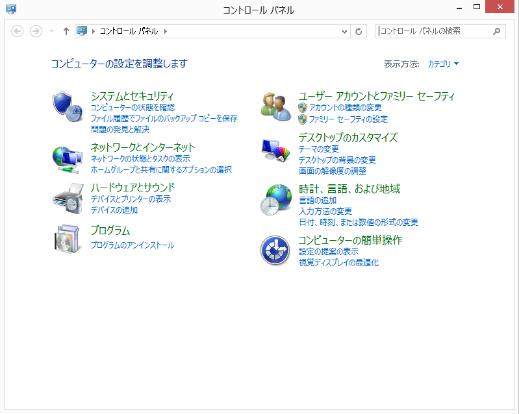 |
| [4]アダプターの設定の変更をクリックします。 | 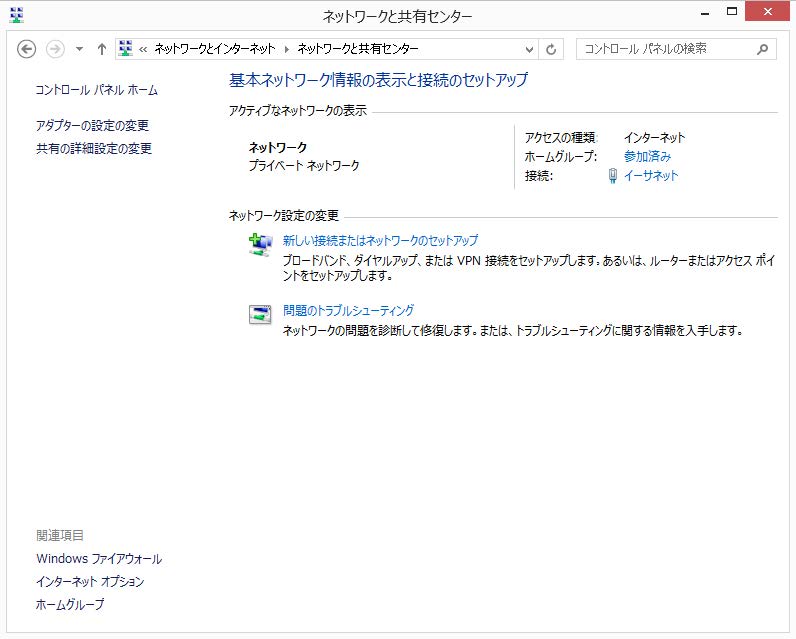 |
| [5]【ネットワーク接続】 イーサネットを選択し、マウスで右クリック。 サブウィンドウからプロパティをクリック。 |
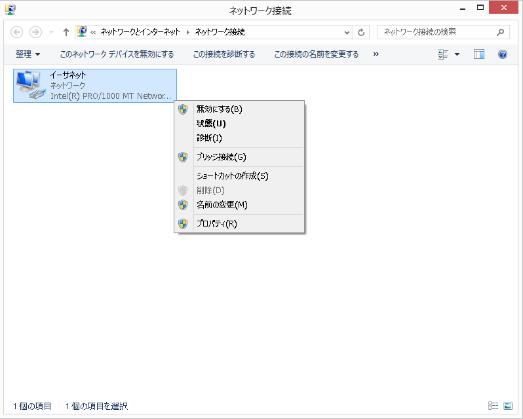 |
| [6]【イーサネットのプロパティ】 【この接続は次の項目を使用します】の“インターネットプロトコルバージョン4“ を選択し、プロパティをクリック。 |
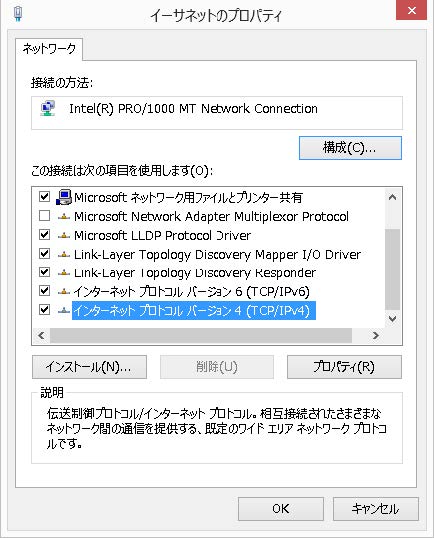 |
| [7] 【TCP/IPプロパティ】 「全般」タブをクリックし、IPアドレスを自動的に取得するを選択。 同様にDNSサーバーのアドレスを自動的に取得するを選択。 以上を設定し終えたら、OKをクリック。 |
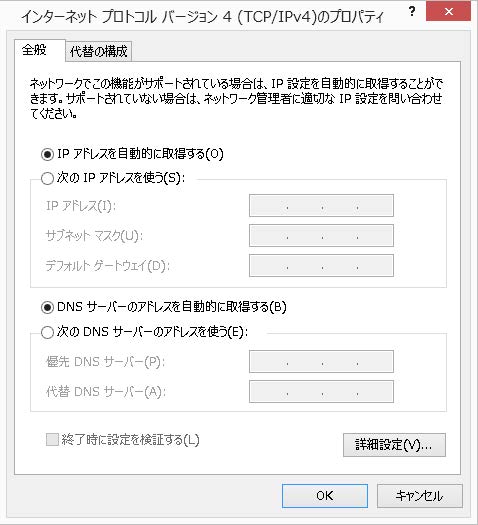 |
正常に接続ができているかを確認する。
※「IPアドレスを自動的に取得する」設定になっていれば、コンピュータは起動する際にインターネット接続に必要となる番号(IPアドレス)が当社(DHCPサーバー)から割り当てられ、以降インターネット上のさまざまなサービスを受ける事ができるようになります。この番号(IPアドレス)がきちんと取得できているか確認する為には
- ”ローカルエリア接続の状態”の画面から「ネットワーク接続の詳細」にて確認する
- コマンドプロンプトより確認コマンドの ipconfig を利用し確認する
がありますので、いずれかの方法で動作の確認を行います。
”ローカルエリア接続の状態”の画面から「ネットワーク接続の詳細」にて確認する方法
| [1]画面上の空欄部分で右クリックし、「すべてのアプリ」をクリックします。 | 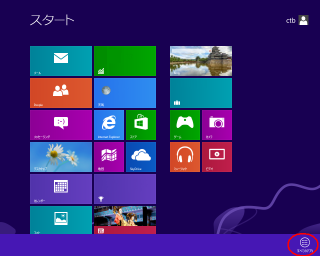 |
| [2]アプリ一覧から「コントロールパネル」をクリックします。 | 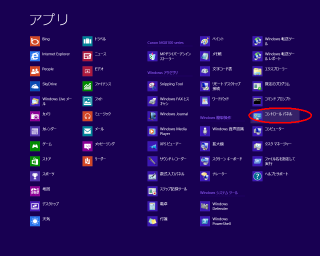 |
| [3]”コントロールパネル”の「ネットワークとインターネット」の項目から「ネットワークの状態とタスクの表示」をクリックします。 |  |
| [4]「アダプターの設定の変更」をクリックします。 | 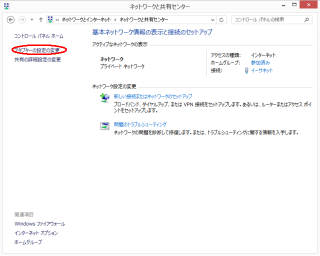 |
| [5]”ネットワーク接続”で「イーサネット」を選択し、マウスで右クリックします。サブウィンドウから「状態」をクリックします。 | 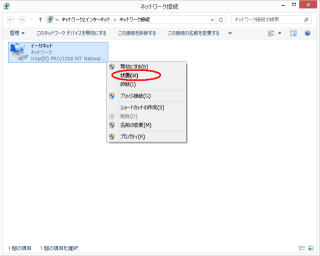 |
| [6]”イーサネットの状態”の画面がでたら、 画面中央の「詳細」ボタンをクリックします。 |
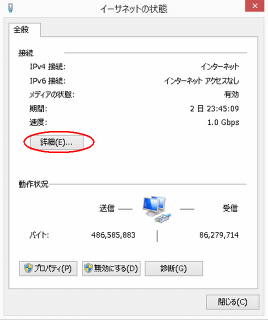 |
| [7]”イーサネットの状態”で詳細 をクリックします。、「IPv4アドレス」と書かれた項目の値を確認します。IPアドレス の数字が
211.XXX.XXX.XXX (当社よりIPアドレスが取得できており、正常な状態です。) 192.168.XXX.XXX (ルータ等のネットワーク機器を利用している場合は正常な状態です。ただしモデムと直接接続している場合は、IPアドレスが固定になっている可能性がありますので、ネットワークの設定を確認して下さい。) 169.XXX.XXX.XXX (ネットワークを正常に認識していません。 LANケーブルの抜き差し、モデムやルータ等のネットワーク機器の電源を入れ直しを行って下さい。) 0.0.0.0 (ネットワークを正常に認識していません。LANケーブルの抜き差し、モデムやルータ等のネットワーク機器の電源を入れ直して下さい。) 上記以外の番号でインターネットが接続できない場合は、ネットワークの設定を確認した上で、LANケーブルの抜き差し、モデムやルータ等のネットワーク機器の電源を入れ直しを行って下さい。 |
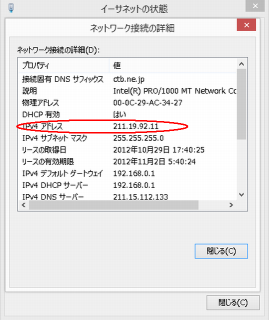 |

